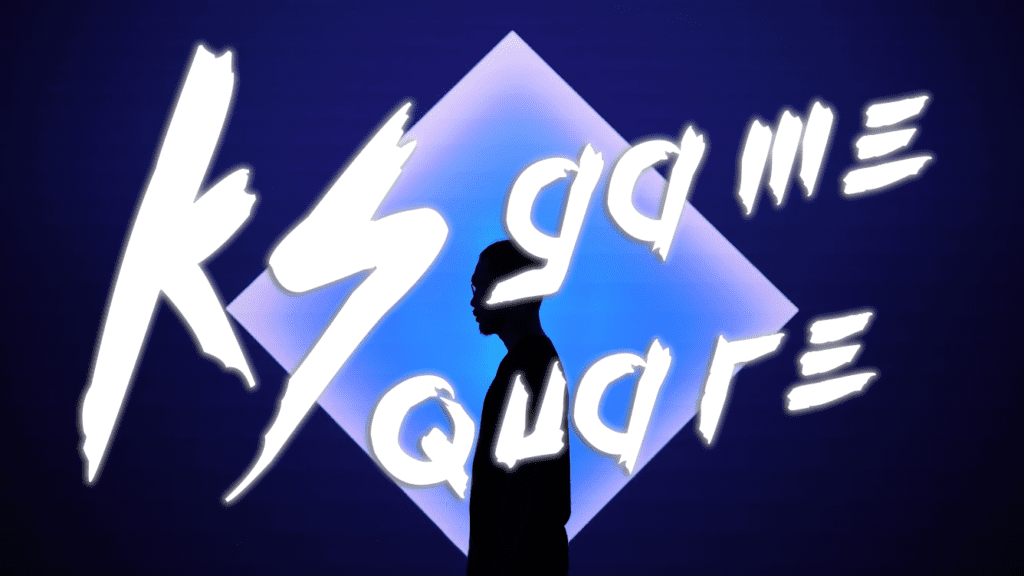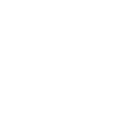Steam用戶端啟動好久?Steam Client WebHelper 是什麼?

你是否覺得每次Steam用戶端啟動時都耗上許多時間呢?打開工作管理員時,有一堆 Steam Client WebHelper 又是什麼?遊戲都還沒打開,就發現 Steam 佔用了許多記憶體。實際上 Steam 用戶端中有多個元件可能會消耗大量記憶體並影響 CPU 效能,以下是可能的原因:
- 遊戲資源:Steam 用戶端需要加載和緩存遊戲資源,這可能會佔用一定的記憶體。
- 背景運行:Steam 用戶端在背景運行時,可能會持續使用記憶體。
- 硬體加速:Steam 使用硬體加速來提高性能,但這可能會增加記憶體的使用。
- 更新和緩存:Steam 會定期檢查遊戲更新並下載資料,會產生許多緩存數據,這可能會暫時增加記憶體的使用。
一旦被占用過多的記憶體,遊戲效能下降,便可能出現卡頓、延遲等問題而影響遊戲體驗。那麼,如何降低Steam用戶端所占用的記憶體,又如何使得 Steam 用戶端可以啟動得更快速呢?本文將彙整許多減耗系統資源的方法供各位玩家們參考。
檢查Steam用戶端更新
Steam 用戶端不定期會提供更新,確保 Steam 維持在最新版本能避免掉一些功能無法正常運作的情形或安全漏洞的風險。更新方法非常簡單,點選左上角標題列 Steam,選擇 檢查 Steam 用戶端更新… ,便會檢查是否有更新的版本。
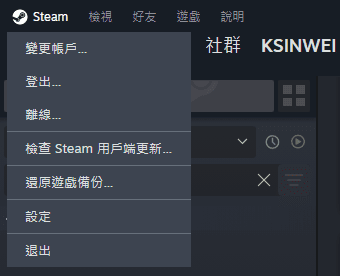
將啟動頁面改為收藏庫
Steam用戶端預設啟動頁面改為 收藏庫, 可節省每次開啟時讀取商店瀏覽器的時間。調整設定如下:
- 開啟 Steam用戶端
- 左上角選單列點開 Steam
- 於左側列表點選 介面
- 將啟動頁面從 商店 改為 收藏庫 。
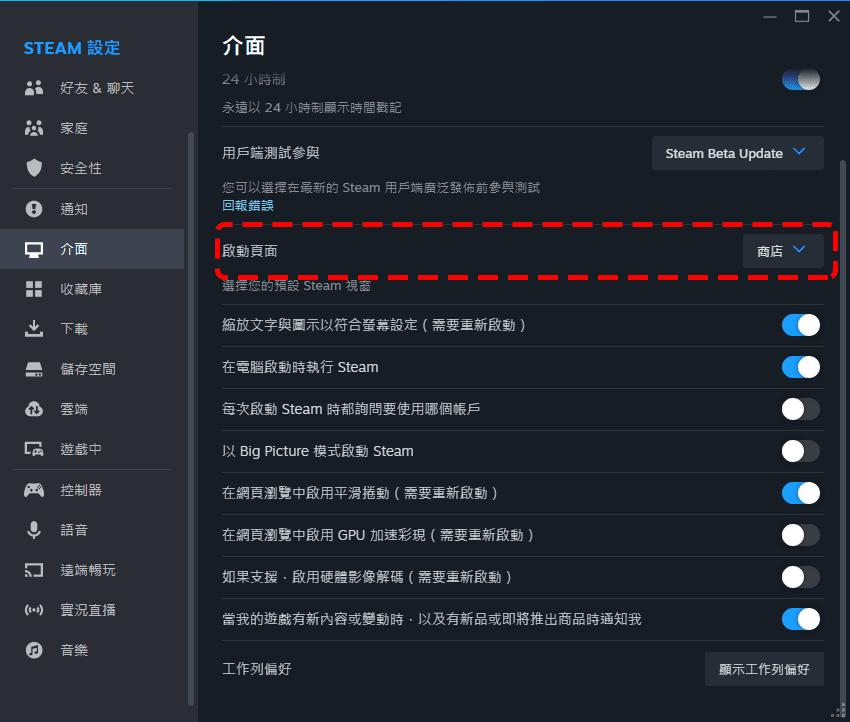
清除下載快取
Steam 用戶端會在下載遊戲時在您的硬碟上建立快取資料。如果這個快取變得太大,或者包含了錯誤的數據,那麼它可能會導致 Steam 用戶端啟動變慢。清除下載快取可以解決這個問題,但請注意,這也會取消所有正在進行的下載,並可能需要您重新登入 Steam。
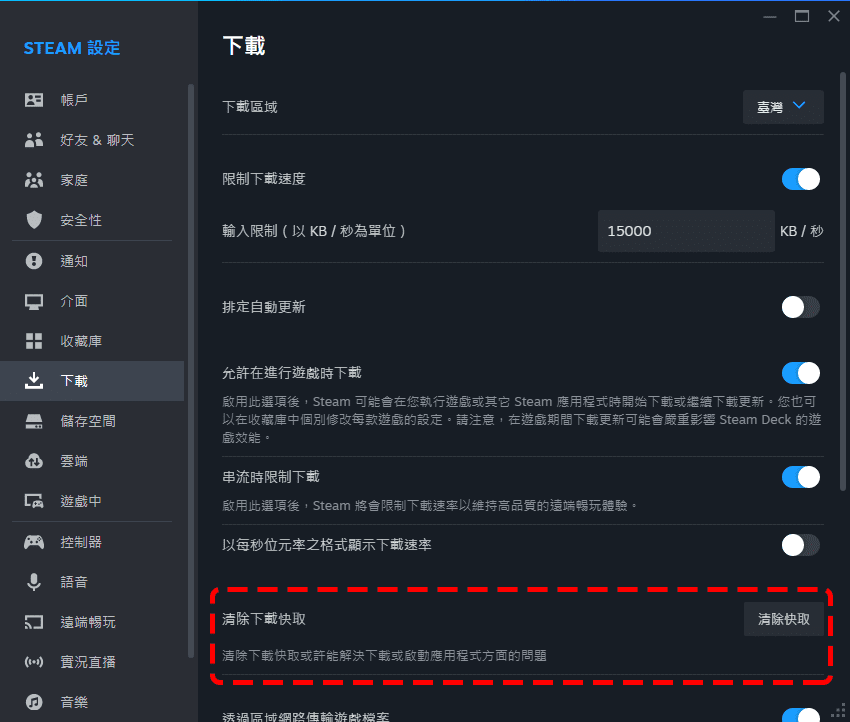
刪除網頁瀏覽器資料
Steam 用戶端包含一個內置的網頁瀏覽器,用於顯示商店頁面、社區內容等。這個瀏覽器會像大多數網頁瀏覽器一樣儲存 cookies 和其他網站數據。如果這些數據變得太多,或者包含了錯誤的信息,那麼它可能會導致 Steam 用戶端啟動變慢。刪除這些數據可能會提高啟動速度,但也可能會導致您需要重新登入某些網站。
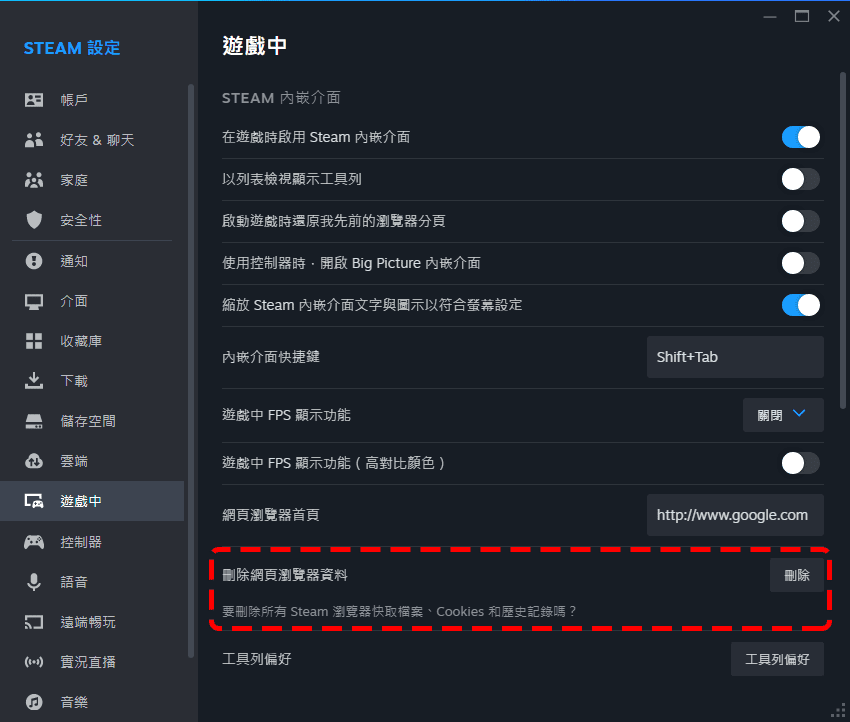
使用離線模式
使用離線模式可使 Steam 用戶端連接網路瀏覽器從而減少記憶體的使用,啟用離線模式的方式如下:
- 開啟 Steam用戶端
- 左上角選單列點開 Steam
- 選擇 離線…
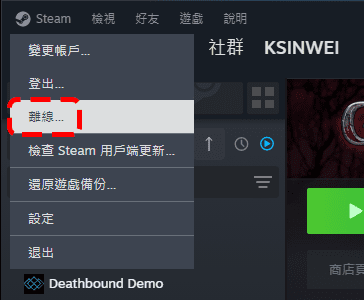
不過,通常離線模式僅能在單機遊戲使用,線上多人遊戲需要連上網路才能遊玩。若要恢復連線,點選上述選單列同一處即可,或是點開收藏庫任一遊戲皆會有上線的按鈕。此外,當 Steam 處於離線模式時,Steam用戶端的許多功能皆無法使用,如瀏覽Steam商店、與Steam好友聊天、瀏覽動態、進行遊戲更新等。
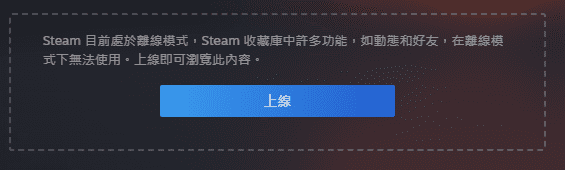
介面設定
在 Steam 的介面設定中,將兩項項目關閉可釋放一些系統資源,不過具體效果可能會因為你的硬體配置和使用習慣而有所不同。此兩項目分別是 在網頁瀏覽中啟用 GPU 加速彩現 (需要重新啟動) 及 如果支援,啟用硬體影像解碼 (需要重新啟動)。設定步驟如下:
- 開啟 Steam用戶端
- 左上角選單列點開 Steam
- 於左側列表點選 介面
- 將下列兩選項關閉:
- 在網頁瀏覽中啟用 GPU 加速彩現 (需要重新啟動)
- 如果支援,啟用硬體影像解碼 (需要重新啟動)
- 設定結束後會自動重啟Steam
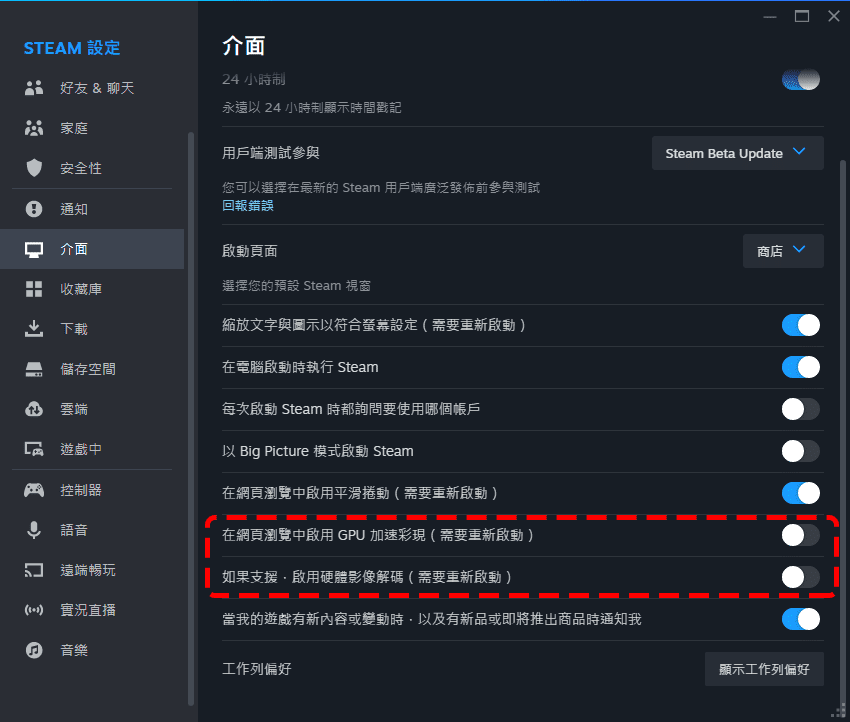
GPU 加速彩現
這個設定項目會讓 Steam 用戶端在瀏覽網頁時使用你的顯示卡(GPU)來加速網頁的渲染。開啟這個選項可能會讓網頁瀏覽更流暢,但也可能會增加你的 GPU 的負擔。如果你發現 Steam 用戶端在瀏覽網頁時占用過多的系統資源,或者影響到遊戲的效能,你可以嘗試關閉這個選項。
硬體影像解碼
這個設定項目會讓 Steam 用戶端在播放影片時使用你的顯示卡(GPU)來解碼影片。開啟這個選項可以減輕你的處理器(CPU)的負擔,並可能提高影片播放的效能。但是,這個選項需要你的顯示卡支援硬體影像解碼。如果你的顯示卡不支援硬體影像解碼,或者開啟這個選項後遇到問題,你可以嘗試關閉這個選項。
收藏庫設定
在 Steam 收藏庫設定中,有三個設定可以降低記憶體與頻寬的使用量,分別是 低頻寬模式、低效能模式、停用社群內容等。啟用這三個設定會讓 Steam 收藏庫在載入時,省去一些視覺效果及社群內容,你還是可以透過手動點擊按鈕來載入社群內容。設定步驟如下:
- 開啟 Steam用戶端
- 左上角選單列點開 Steam
- 於左側列表點選 收藏庫
- 將 低頻寬模式、低效能模式、停用社群內容 等三項設定開啟
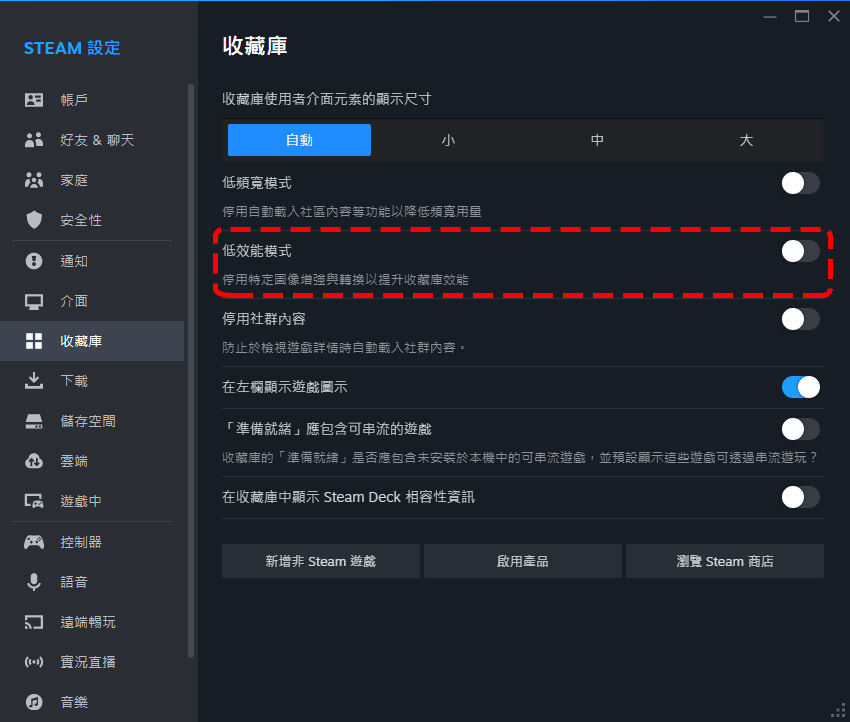
精簡模式
Steam用戶端可啟用「精簡模式」,這是一種更簡潔的介面模式,僅顯示Steam收藏庫,省略許多Steam上的服務,並減少視覺效果,有助於讓用戶端運行得更順暢。切換到精簡模式也非常簡單,在左上角標題列點開 檢視 便可以找到此模式,如下圖。
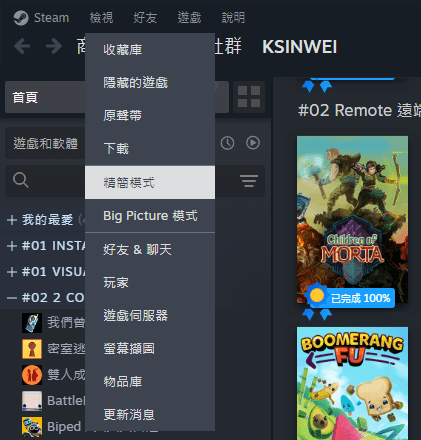
在精簡模式下,除了簡單的收藏庫遊戲列表外,不會載入其他內容,也代表著無法瀏覽 Steam 商店、社群內容、市集等功能。只要再度點選同一處設定 普通模式 即可恢復原來的 Steam 用戶端。
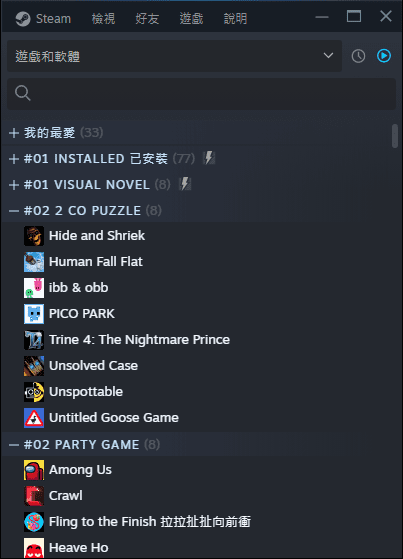
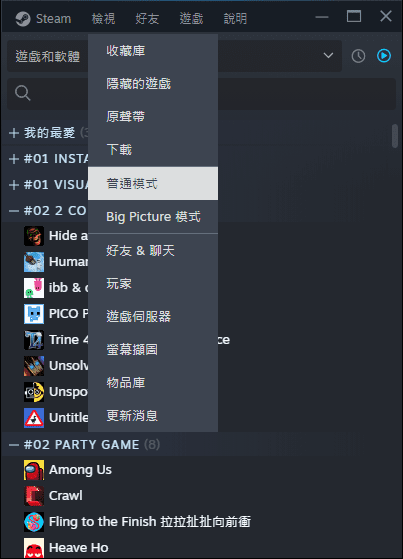
不過,如果是以檢視方式來開啟精簡模式,同時也代表著已經開啟過普通模式的Steam用戶端,眾多功能與服務內容也都已經載入中,或許能節省的資源沒有想像中的那麼多。這時,你可以關閉 Steam 用戶端的自動啟動設定,並使用 執行 來直接讓Steam以精簡模式啟動,步驟如下:
- 回到前文的Steam設定的 介面 中,將 在電腦啟動時執行 Steam 關閉
- 按下「Windows 鍵 + R」打開 Windows 執行
- 輸入命令「
steam://open/minigameslist」並按下確定
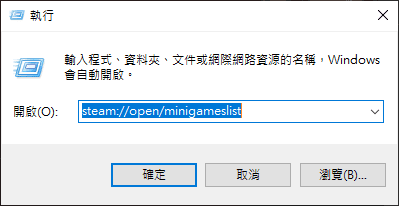
建立自訂批次檔(.bat)
如果不希望每次都以執行來開啟 Steam,也可以為此啟動指令建立一個批次檔 (.bat)。此外,使用批次檔也可以執行更多指令來停用Steam用戶端中不需要的功能。想要恢復原來的功能也只需要點選 檢視→普通模式 即可。
步驟一
- 到 Steam 設定中的 介面
- 將 在電腦啟動時執行 Steam 此選項 關閉
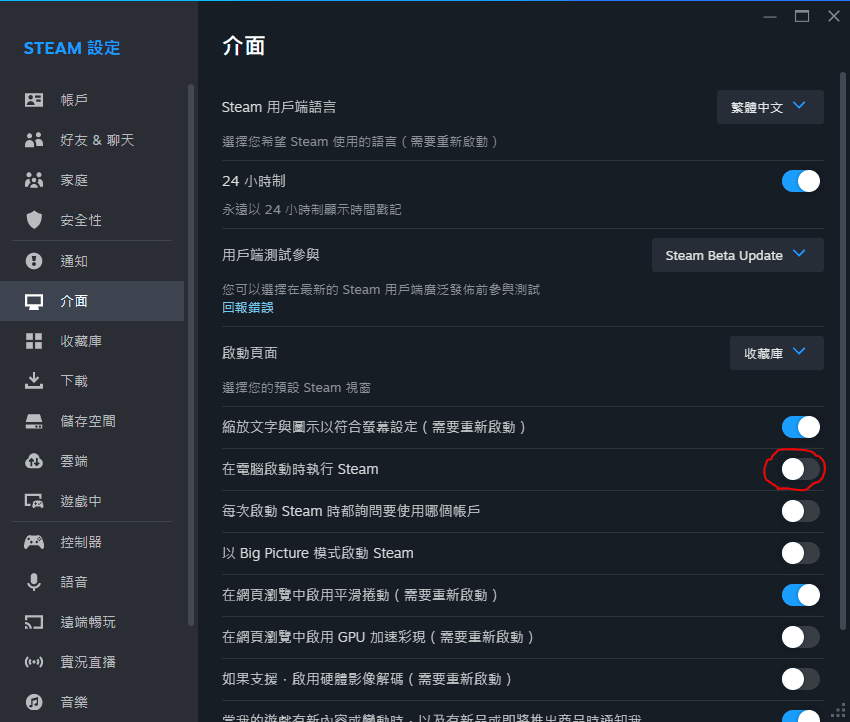
步驟二
- 新增一個空白的 txt 檔案。
- 將下列指令貼到 txt 檔案中。
- 其中第二行 cd 後面代表的是你 Steam 用戶端的安裝路徑,也就是 steam.exe 的所在路徑。如果你安裝在別處,請替換成相應的路徑。
@echo off
cd C:\Program Files (x86)\Steam
start steam.exe -no-browser +open steam://open/minigameslist -dev -console -nointro
exit- -no-browser 關閉瀏覽器功能
- +open steam://open/minigameslist 以精簡模式開啟
- -dev 開發人員模式
- -console 啟用主控台
- -nointro 停用啟動告示
步驟三
- 將此 txt 檔案重新命名。
- 將副檔名 .txt 改為 .bat。
- 瘦身後的 Steam 啟動檔便完成了!
如果希望此 Steam 自訂批次檔能夠在開機時自動開啟,可依照以下步驟:
- 按下「Windows 鍵 + R」打開 Windows 執行
- 輸入「shell:startup」並按下確定
- 將剛才自訂的批次檔 複製,並在此資料夾內 貼上捷徑
上述方法可減少 Steam 用戶端所佔的系統資源,不過實際能減少多少,還須視電腦配置與使用習慣不同而有所差異。如果覺得本文中所提的方式有效,不妨分享給親朋好友們吧!
參考資料:
- How to Reduce Steam’s RAM Usage From 400 MB to 60 MB
- Steam client parameters, consoles commands and variables · GitHub
關於《KS Game Square》
伺服器 KS Game Square 10項特色如下:
- 等級 2 伺服器、享有 1440P 直播畫面、256kbps 音訊品質、各項表情符號 / GIF貼圖 / 音效。
- 等級經驗系統,等級越高福利越多,詳情請見 等級經驗制度說明 。
- 豐富多元的社群獎勵機制,如排行獎勵、邀請獎勵、伺服器加成獎勵等,詳情請見 成員福利列表、獎勵辦法與說明 。
- 參與社群活動便可獲取「KSGG 」 ,可用來免費兌換 Steam 遊戲,詳情請見 KSGG使用說明與兌換列表 。
- 實用且多樣的指令工具,詳情請見 指令列表與使用教學 ,可在 #指令專用頻道 測試與使用指令。
- 各遊戲揪團找組、呼朋引伴,可至 #👥身分組&討論串 領取「遊戲揪團身分組」。
- 不定期舉辦遊戲同樂、派對、趣味競賽等活動,詳情請見頻道列表最上方的「活動」公告。
- 常駐舉辦群內抽獎活動,參加便有機會獲得Steam遊戲或多種好哩!抽獎活動辦法請見 #🀄抽獎頻道 。
- 接收遊戲限免、遊戲組包優惠等資訊推播,可至 #👥身分組&討論串 領取相應身分組。
- 管理員 Youtube 頻道與部落格的內容更新推播。